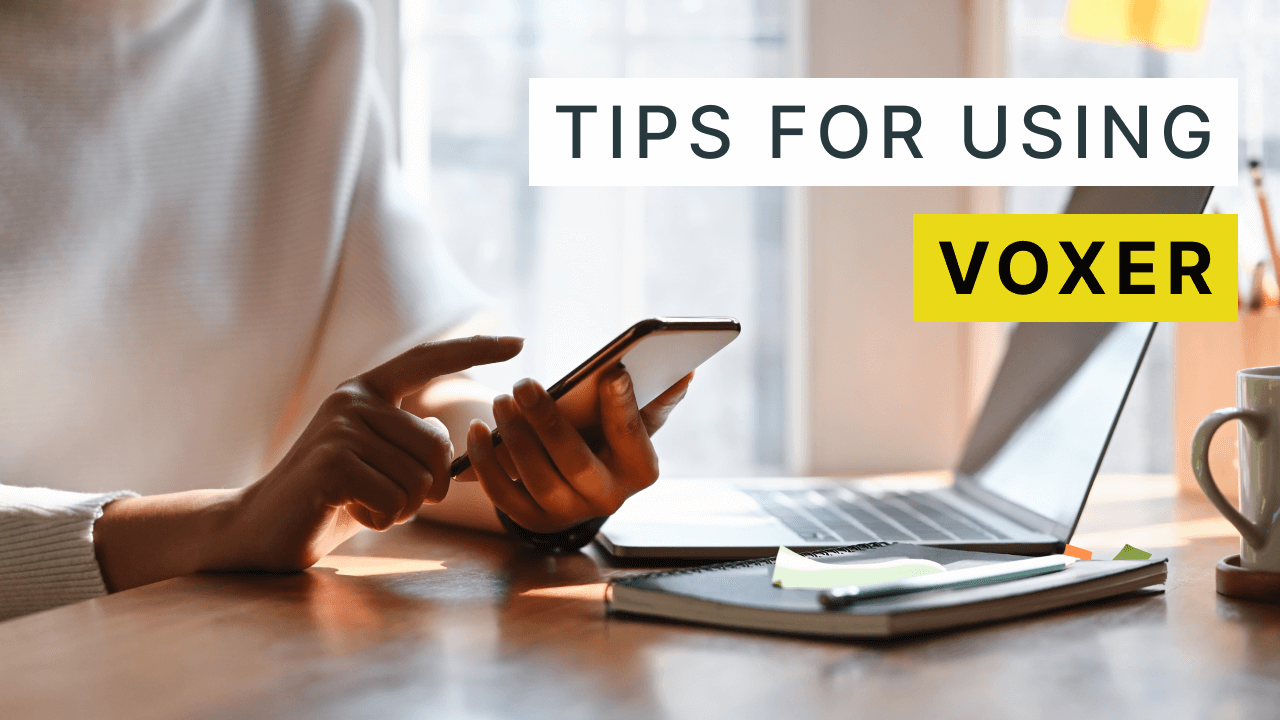Quick Start Guide for Using Voxer
Voxer is my app of choice for exchanging text and voice messages with my mentorship clients. It’s straightforward to use as it is, but spending 60 seconds to customize your settings can improve your experience dramatically — so here are my best tips.
Why I use Voxer with my coaching and mentorship clients
1) It’s a convenient way to communicate between calls
I’ve found that the best cadence for in-depth conversations over video calls with my coaching and mentorship clients is every other week. Because a lot can happen in two weeks, I need an effective way to stay in touch with my clients between our video calls.
Whether they are preparing for a sales call, looking for ways to resolve a conflict with a client, or figuring out the precise words to use in an email, Voxer allows me to have asynchronous conversations with my clients so they can make informed decisions and keep moving forward in their business.
Since we communicate mostly through voice messages, we can listen to each other’s messages when it’s convenient — often, it’s while driving to an appointment, tidying up around the house, or walking the dog. We can also send off quick messages from our phones without sitting at our desks.
2) It allows my clients to talk things out
Most of us can talk faster than we can type. Using voice messages makes it easier for my clients to speak into the phone about what’s on their minds instead of having to type out their thoughts (into an email, for example).
Also, voice messages give you space to ramble — your thoughts do not need to be perfectly organized in order for you to communicate effectively. This is helpful for my clients because they can express their thoughts and feelings more freely. It’s also helpful for me as their coach and mentor because I get more information about what they’re experiencing through their voice and tone.
3) It’s free and safe.
The free version of the app has all the features that my clients generally need. There is a (very affordable) Pro option available, and I do pay for the ability to recall messages and access messages from over 30 days ago — but most of my clients happily use the free version.
Voxer uses usernames to identify people, so there’s no need to share phone numbers (as you would with similar apps like WhatsApp or Telegram).
Using a separate app also helps me keep my business and personal chats separate.
With Voxer, all private chat messages are end-to-end encrypted, which means that they “can only be seen or heard by you and the person who is receiving your message” (link to Voxer documentation on private chats here).
I also appreciate that Voxer is developed by a smaller company that is not owned by Meta, Google, or Amazon.
Getting into Voxer
Download the app on your phone
Most of my clients prefer to use Voxer on their phones. The app is available for both iOS and Android devices.
Create a new account
Download the Voxer app on your phone and follow the instructions for creating a new account.
Alternatively, you can sign up on their website.
Create a new chat with me
Create a new private chat and add me — my username is danbee. Send me a quick hello to let me know you’ve found me!
Try out the web app
You might occasionally choose to use the web app. I like to use it to download individual messages so I can import them into transcription software like Descript or Otter. This can be helpful if we’ve discussed specific wording, like for sales copy or sensitive emails.
Setting 1: Tap to Talk
By default, Voxer is set up in “hold to talk” mode, which means that you must keep a finger on the “speak” button while talking. This can get annoying if you’re recording for more than 30 seconds at a time. It also sometimes results in messages getting cut off.
In my opinion, the better option is the “tap to talk” mode, which allows you to tap the button to start recording and tap again to send the message.
You can change this setting by following these instructions:
Tap on the hamburger menu to open the sidebar menu
Select “Settings”
Select “Audio and Notifications”
Toggle on “Tap to Talk”
If you’re using an Android device, your settings may look slightly different from these screenshots, but you’ll still be able to toggle on “tap to talk.”
Setting 2: Notifications
If you changed to the “tap to talk” mode, you’ll probably have noticed different ways to manage your notifications for Voxer.
I prefer to turn all Voxer notifications off using my phone settings (as opposed to the Voxer app settings) and have set times during the workday when I check for new messages. This is the best way for me to manage my boundaries.
You likely have your own personal preferences when it comes to notifications. I recommend taking a few moments to intentionally manage your settings to ensure notifications aren’t disrupting your day.
Send me a Voxer message
If you’re curious about Voxer and want to see what it’s like, here’s an invitation!
Set Voxer up on your phone and send me a message. You don’t have to be a current client to do this. Tell me your name, in which country or region you’re in, and what you’re working on.
If you’re curious about what it’s like to work with me 1-on-1, check out my Web Design Business Mentorship program and Voxer Hour offer.
Talk to you soon!